Salut, dans ce guide on verra comment installer un DPS Meter, le ShinraMeter.
Tout est expliqué sur ce site :
https://github.com/neowutran/ShinraMeter/wikiDu coup, je ferai principalement une traduction et une simplification de ce guide.
Tout d'abord, vérifiez que vous possédez bien la version 4.6 de Net Framework (tout le monde devrait l'avoir mais pour être sur, vous pouvez la télécharger ici
https://www.microsoft.com/fr-fr/download/details.aspx?id=48130, lancez le programme téléchargé, et si vous l'aviez déjà, ca vous le dit, sinon, il suffit de l'installer)
A présent, vous pouvez télécharger la dernière version de ShinraMeter sur ce site
https://neowutran.ovh/updates/ (à l'heure actuelle, la plus récente est "ShinraMeterV1.61.zip").
Vous obtenez alors un fichier archivé, il ne vous reste plus qu'a le désarchiver. Pour ce faire, vous pouvez utiliser winrar (téléchargez le ici
http://www.win-rar.com/start.html?&L=10). Il suffit alors de faire un clique droit sur le fichier archivé, et de sélectionner "Extraire ici". Vous obtenez alors un dossier nommé ShinraMeter suivi de son numéro de version. Il est préférable de le déplacer dans le dossier "Program Files (x86)", tant que vous ne le mettez pas dans votre dossier utilisateur, ou l'un de ses sous dossiers.
Désormais, il faut autoriser cette application à passer à travers votre pare feu windows, et pour le faire, 2 méthodes.
Méthode rapide :
Dans votre dossier "ShinraMeter" fraîchement extrait, se trouve un fichier nommé "add_firewall_exception". Il vous suffit simplement de le lancer en administrateur, puis une fenêtre devrait s'ouvrir, dans laquelle s'affichera "Rule added to the firewall" sous quelques secondes, comme ci-dessous.
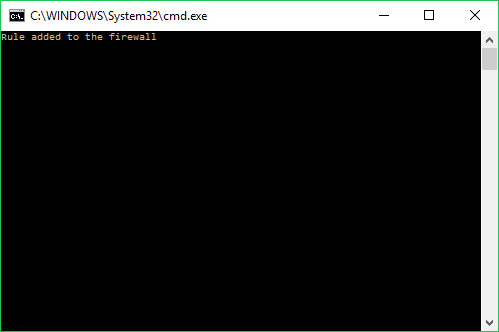
. Si cela a fonctionné, ignorez le paragraphe suivant, sinon, suivez ce qu'il dit.
Méthode longue (et chiante) :
Allez dans votre pare feu windows (une simple recherche du terme "pare feu" dans votre menu windows permet d'y accéder)

cliquez sur "Paramètres avancés"

Cliquez gauche sur "règle de traffic entrant", puis cliquez droit dessus pour recliquer sur "Nouvelle règle"

En dessous de "Type de règle" cliquez sur "Programme"

Ici sélectionnez "Au programme ayant pour chemin d'accès", puis parcourir, et allez dans le dossier "ShinraMeter" que vous avez extrait précédemment (que j'ai conseillé de placer dans le dossier Program Files (x86)) puis double cliquez y le fichier "Shinrameter", un fichier application ayant pour extension ".exe". Procédez à la suite en cochant comme dans les images ci dessous



Vous pouvez appuyer sur Terminer.
Voilà ! Tout est prêt pour mesurer votre dps !
Pour utiliser ShinraMeter, vous devez lancer le fichier "ShinraMeter.exe", puis seulement après lancer Tera.
Une fois le jeu ouvert, une barre noire en haut a gauche de votre écran devrait s'afficher, et une fois que votre groupe a attaqué un mob, ca devrait donner ceci :
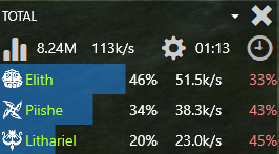
En partant de haut en bas, de gauche a droite :
Total : Ici s'affichera soit le "Total", soit le nom du boss que vous attaquez/avez attaqué. Toutes les statistiques des combats que vous avez faits sont stockés ici, différentiés selon les monstre/boss que vous affrontez. C'est en cliquant sur "Total" que vous pouvez regarder les stats d'un autre combat, et total regroupe les stats de tous les combats gardés en mémoire.
La croix : Permet de fermer le logiciel
Les 3 barres comme dans un graphique : faire un clique droit dessus permet d'afficher les temps de debuff appliqués.
"8.24M" : 8.24 millions de dégâts infligés au total
"113k/s" : Signifie 113 000 points de dégâts infligés par seconde, c'est une moyenne du dps de tout le groupe.
La roue dentée : Soit d'afficher la fenêtre de discussion du jeu, quant à l'autre je ne sais pas.
"1:13" : Le combat a duré 1 minute et 13 secondes
L'horloge : Quand elle est barrée, le dps meter ne prendra en compte que les dégâts fait au boss, ou aux BAMs, et quand elle n'est pas barrée, il prendra aussi en compte les dégâts fait par les autres monstre/minions.
En dessous se trouve les stats des autres personnes ayant combattues. A gauche se trouve l'icone de leur classe, puis leur pseudo, le pourcentage de dégât fait par rapport aux dégâts totaux, le dps individuel, et le pourcentage de crit. Quant a la barre bleue, elle est proportionnelle au pourcentage de dégâts infligés par rapport aux dégâts totaux.
Pour les raccourcis par défaut :
Suppr/Del pour effacer l'historique de tous les combats
Ctrl+Supp / Ctrl+Del pour effacer l'historique du combat actuellement affiché
Maj + Fin / Shift + End pour copier coller le dps du groupe (ouvrir la fenêtre de chat et choisir le canal avant pour y poster le dps)
Ctrl + Fin / Ctrl + End pour copier coller les dégâts reçus du groupe
Pour changer la langue en français (si elle ne l'est pas déjà), allez dans Shinrameter/resources/config/window.xml
7ème ligne, remplacez "Auto" par "EU-FR" et 8ème ligne, remplacez "Auto" par "fr-FR"
Pour changer les raccourcis, vous devez aller dans Shinrameter/resources/config/hotkeys.xml
Plein d'autres options s'offrent a vous, que vous pouvez trouver dans le premier site que j'ai link tout en haut, je n'ai fait que couvrir l'essentiel.
J'espère que ca vous a aidé, et utilisez le avec moderation, cet outil doit principalement servir a combler ses lacunes, et non a rabaisser les autres ![/u]

